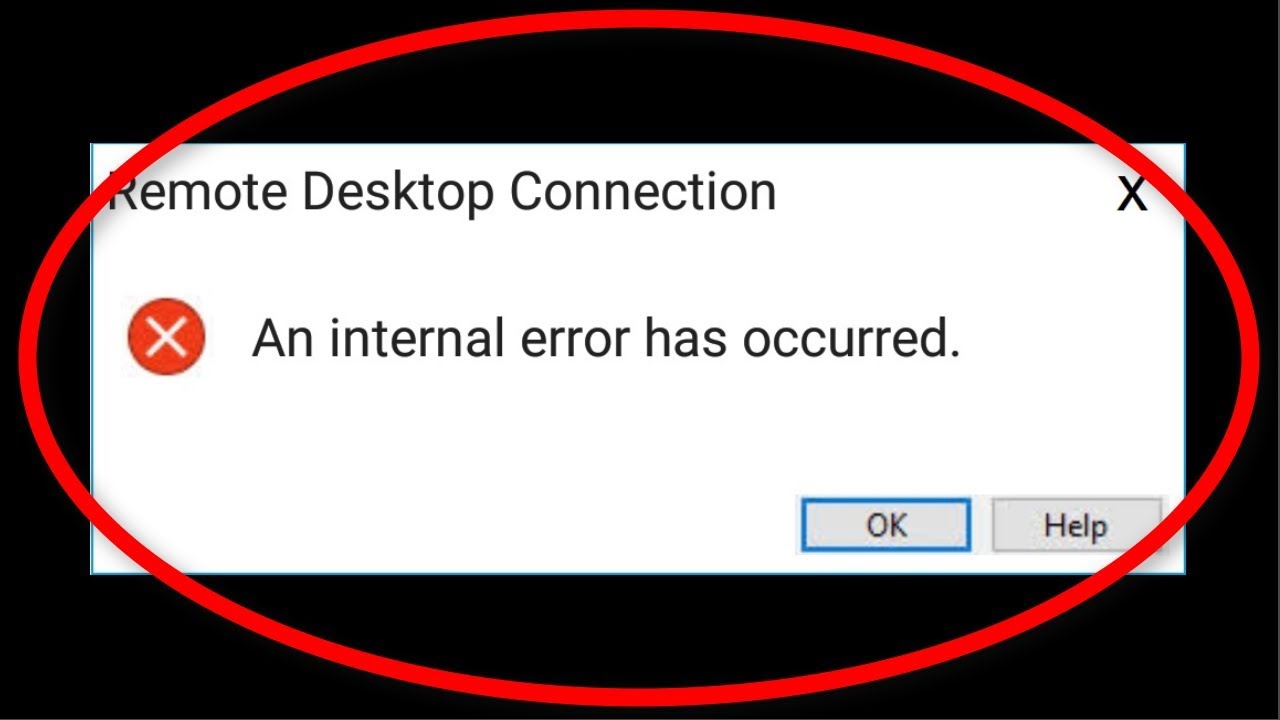Encountering the message "Remote Desktop: An internal error has occurred" can be frustrating for users seeking to connect to a remote machine. This error typically arises when there are issues with the Remote Desktop Protocol (RDP) settings or network connectivity. Understanding how to troubleshoot and resolve this issue is crucial for both individual users and organizations that rely on remote access for productivity.
In this article, we will delve into the causes of the "An internal error has occurred" message in Remote Desktop, explore various troubleshooting steps, and provide tips for preventing future occurrences. Whether you are a seasoned IT professional or a casual user needing assistance, this guide aims to provide valuable insights and solutions.
We will also cover essential technical details and expert recommendations to ensure that your Remote Desktop experience is seamless and efficient. Let’s explore the intricacies of this error and how you can overcome it effectively.
Table of Contents
- Understanding the "An Internal Error Has Occurred" Message
- Common Causes of the Error
- Step-by-Step Troubleshooting
- Checking Network Settings
- Verifying RDP Settings
- Firewall and Antivirus Configurations
- Updating Drivers and Software
- Preventing Future Errors
- Conclusion
Understanding the "An Internal Error Has Occurred" Message
The "An internal error has occurred" message appears when a user attempts to initiate a Remote Desktop session but encounters an unexpected issue. This error can prevent users from accessing remote machines, which is particularly problematic in work environments where remote access is essential for collaboration and productivity.
Common Causes of the Error
Identifying the root cause of the "An internal error has occurred" message can help in efficiently resolving the issue. Some of the common causes include:
- Incorrect Remote Desktop settings
- Network connectivity issues
- Firewall blocking the Remote Desktop connection
- Outdated RDP client or server software
- Corrupted user profile or RDP configuration files
Step-by-Step Troubleshooting
Follow these troubleshooting steps to resolve the "An internal error has occurred" message:
1. Restart Your Computer
Sometimes, simply restarting your computer can resolve temporary glitches affecting the Remote Desktop connection.
2. Check Network Connection
Ensure that your internet connection is stable. Try connecting to other websites or services to confirm your network is working properly.
3. Verify Remote Desktop Settings
Make sure that the Remote Desktop feature is enabled on the target machine. You can do this by:
- Right-click on 'This PC' and select 'Properties.'
- Click on 'Remote settings' and ensure that 'Allow remote connections to this computer' is selected.
Checking Network Settings
Network settings play a crucial role in establishing a successful Remote Desktop connection. Here are a few steps to check:
- Ensure that you are connected to the same network or that the remote machine is accessible over the internet.
- Check if your router’s settings allow RDP connections (typically on port 3389).
Verifying RDP Settings
Correct configuration of the Remote Desktop Protocol (RDP) settings is vital. Check the following:
- Open the 'Group Policy Editor' and navigate to 'Computer Configuration' -> 'Administrative Templates' -> 'Windows Components' -> 'Remote Desktop Services'.
- Ensure that the appropriate policies are enabled and configured correctly.
Firewall and Antivirus Configurations
Firewalls and antivirus software can sometimes mistakenly block Remote Desktop connections. Ensure that:
- The Windows Firewall or any third-party firewall allows RDP traffic.
- Your antivirus software is not blocking the Remote Desktop application.
Updating Drivers and Software
Outdated drivers or software can lead to compatibility issues. To ensure smooth operation, follow these steps:
- Update your graphics drivers to the latest version.
- Ensure that your operating system has the latest updates installed.
- Check for updates in the Remote Desktop client software.
Preventing Future Errors
To minimize the risk of encountering the "An internal error has occurred" message in the future, consider implementing the following best practices:
- Regularly update your operating system and software.
- Perform routine checks on firewall and antivirus settings.
- Educate users about the importance of network configurations for Remote Desktop.
Conclusion
In summary, the "Remote Desktop: An internal error has occurred" message can be a significant hindrance to productivity. By understanding the common causes and following the troubleshooting steps outlined in this article, users can effectively resolve the issue and restore their Remote Desktop functionality.
If you have any further questions or require assistance, feel free to leave a comment below or share this article with others who may find it helpful. Additionally, be sure to check out our other articles for more insights on troubleshooting and optimizing your remote access experience.
Thank you for reading! We hope to see you again soon for more valuable content.